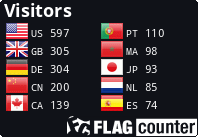Many ISPs additionally offer their users an IPTV service. Having a TV with Smart TV technology, you can watch IPTV from the provider using the SS IPTV application.
What is SS IPTV?
SS IPTV is a modern application created for TVs with Smart TV technology, which allows you to watch videos broadcast over the Internet.

The application itself does not provide TB services to the user. SS IPTV only gives access to content supplied by the provider. In fact, SS IPTV is an IPTV player, and if a user pays a provider for the provision of an IPTV viewing service, then all monetary transactions occur only between the user and the provider (SS IPTV has nothing to do with this). If the provider offers to show an unencrypted interactive TV, then you can independently upload the playlist he made to the application. Usually the list (playlist) is posted on the official website of such a provider. If you can’t find it, write to the technical support of your provider.
SS IPTV at the moment is a very actively moving forward platform, a real center of interactive entertainment right inside your TV. Playlists from several hundred IPTV operators, terrestrial channels, video content from online services, social networks and video hosting sites – all this is available to people who have only one application – SS IPTV. See below for a video review of the application:
Installing SS IPTV on Samsung TV
The app is currently not available for installation from the Smart Hub store. But you can download and run the application from a USB flash drive, which will need to be inserted into TB.
Installation on TB from 2011 to 2015
-
Download the zipped application to your computer from the official website of the SS IPTV application developers – https://ss-iptv.com/files/ssiptv_orsay_usb.zip
-
Insert the USB stick into your computer. Unpack the zip file to the root directory of the flash drive. To do this, right-click on the archive and select “Extract files …”. Specify the USB flash drive and click “OK”.

The path of the files matters. It should be like this (on the USB flash drive, in this example it is assigned the letter “E”, there is a folder ssiptv, and there are files in it):

Insert the USB stick into any of several USB ports on the TV. The installed application appears immediately on the TV display.
Installation on devices released after 2015 (OS Tizen)
For installation:
-
Download this archive to your computer – https://ss-iptv.com/files/ssiptv_tizen_usb.zip
-
Insert the USB flash drive into your computer and unpack the downloaded file to the root directory of the USB drive. To do this, click on the archive with the right mouse button – click “Extract files …” – select a USB flash drive in the right column – click “OK”.
-
A folder “userwidget” with files will appear on the USB flash drive:
-
Insert the USB stick into any of several USB ports on the TV. The SS IPTV application will appear in the “My Applications” section, without making any other manipulations.

Loading and editing a playlist
The application provides support for two ways to download playlists. Adding:
-
by link (such playlists are called external, you can add as many as you like);
-
by means of a code that is valid once, and you can download it from the site (such a playlist is called internal, and there can be only one).
To download your own playlist from the link:
-
Go to SS IPTV and on the screen that appears, click on the gear in the upper right corner.
-
Go to “Content” by selecting this line in the drop-down menu. At the top of the line, go to “External Playlists” and click “Add”. Type in any desired playlist name and link to it in the appropriate field, and then click “Save” in the upper right corner.


The external playlist icon you downloaded will appear in the main application window. The playlist will be loaded every time you click on this icon.
To load your own playlist via code:
-
Go to the app. Click on the gear in the upper right corner.
-
Go to “General” by selecting this line in the drop-down menu, and click “Get code”. This code will be valid for a day (or until the next one is created).
-
Enter the dropped code for this link – https://ss-iptv.com/users/playlist
-
Click on “Add device”.
-
Select the playlist on your PC by clicking “Open” and then finish downloading by clicking “Save”. After the user has successfully loaded the playlist, the My Playlist icon will be added to the application screen.